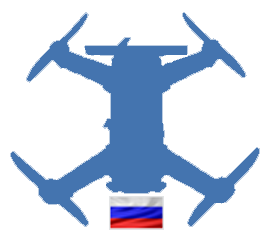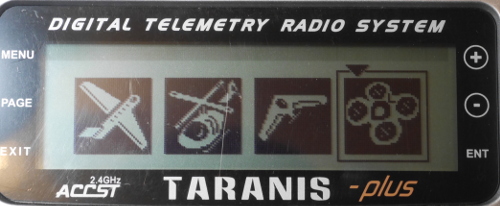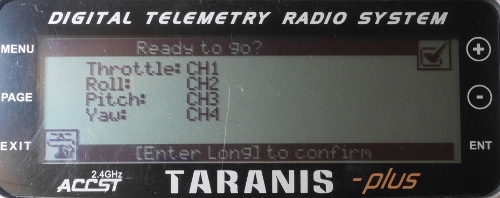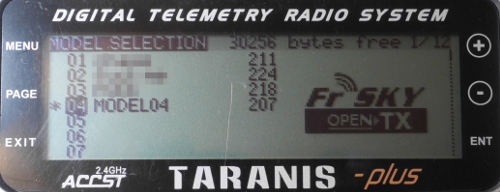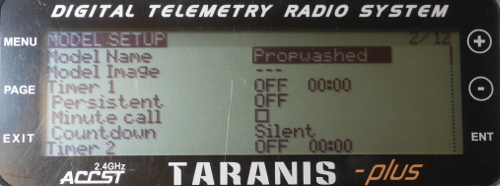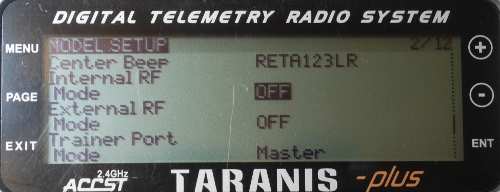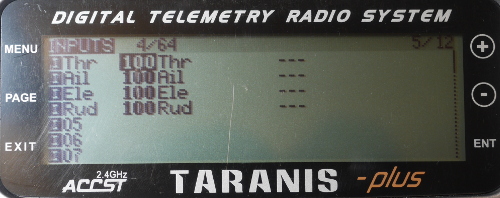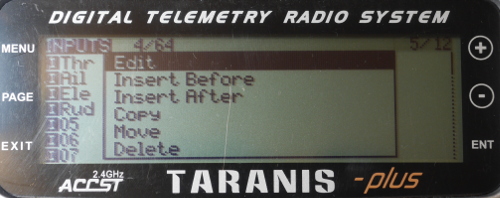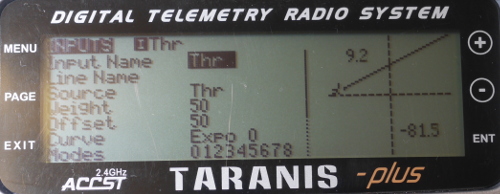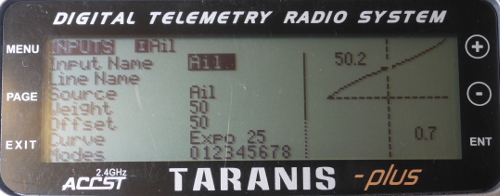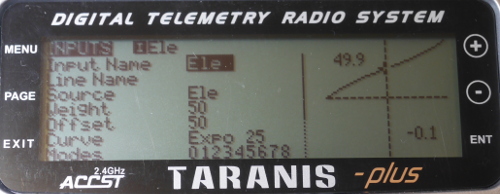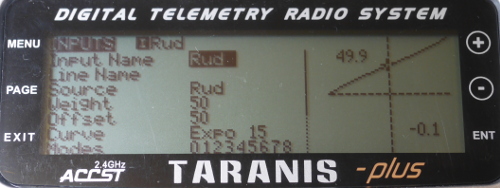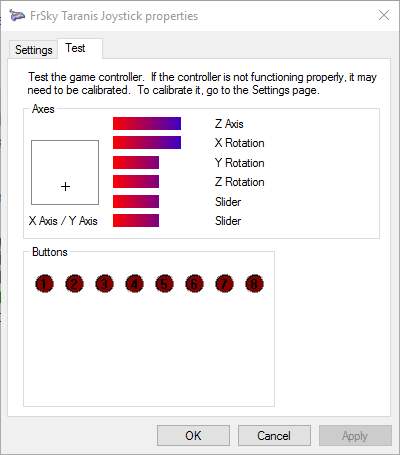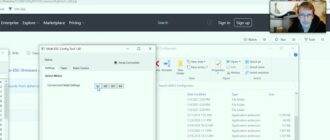В этой статье мы рассмотрим с вами вопрос — как подключить Taranis и FlySky к Windows 10 и симулятору.
Сначала рассмотрим подключение Taranis.
- Подготовка и настройка Taranis для подключения к Windows 10
- Проверка настроек Taranis в Windows
- Проблемы и неисправности с Taranis в Windows
- Модель симулятора настроена не верно
- Проблемы с USB, ПК не видит пульт
- Проблемы в симуляторе, неправильный полет и другие проблемы
- Подключение FlySky к компьютеру и симулятору
Подготовка и настройка Taranis для подключения к Windows 10
Сначала нажмите MENU. Затем нажмите кнопку Минус (-) и прокрутите вниз до пустого слота.
После того, как дойдете до пустого места, нажмите и удерживайте Enter (ENT). Выберите «Create Model» и еще раз нажмите ENT. Далее, кнопками плюс и минус выберите картинку квадрокоптера и снова нажмите ENT.
Теперь нажмите кнопку PAGE 4 раза, пока не дойдете до этого меню:
Далее нажмите и удерживайте ENT, пока не появится еще одно меню и будет возможность добавить новую модель:
Выберите новую строчку модели и удерживайте PAGE, затем поменяйте название на то, которое вам нравится. Если во время выбора букв нажать и удерживать ENT, то буква станет заглавной. После ввода названия нажмите EXIT.
Далее прокрутите вверх, используя +, там вы увидите строчки Internal и External RF — они должны быть в значении OFF. Это нужно, чтобы не включать радио, пока пульт подключен к компьютеру. Если у вас оно ON, то выберите строчку, нажмите ENT, затем минус (-) и снова ENT.
Далее нажмите кнопку PAGE. Вы перейдете на страницу Inputs (5 из 12). Там будет примерно такое:
По умолчанию здесь все параметры имеют диапазон 100, но нам нужно сделать везде 50. Для этого выбираем Thr, жмем ENT, здесь увидите меню, жмем ENT еще раз (получается, что мы активируем Edit, т.е. редактирование).
Далее, выставляем значение 50 у Weight и Offset. Справа будет график и при изменении цифр он тоже будет меняться. Аналогичные действия нужно сделать для 3 остальных настроек.
Чтобы вам было более понятно, можете посмотреть видео одного автора:
Проверка настроек Taranis в Windows
Ничего особенного делать для подключения не нужно. Просто подключите пульт к компьютеру и Win 10 сама установит драйвера.
Далее пройдите в меню (пуск) и выберите (либо введите в поиске) «Устройства и принтеры». Найдите игровое устройство, скорее всего, оно будет называться «FrSky Taranis Joystick» или «8 axis 8 button device» и выглядеть примерно так:
Нажмите правой кнопкой мыши по значку и выберите «Настройки игрового контроллера». Выберите Taranis и нажмите «Свойства». Откроется окно с индикаторами. Подвигайте все стики и переключатели на пульте — точные движения должны повторяться и в этом окне:
Теперь вы точно знаете, что все работает. Можете запускать симулятор, проходить калибровку и тренироваться. Если у вас еще нет симулятора, то в этой статье: https://profpv.ru/лучшие-fpv-симуляторы-гоночного-квадрок/ вы можете выбрать наиболее интересующий вас.
Проблемы и неисправности с Taranis в Windows
Модель симулятора настроена не верно
Если вы пропустили шаг с настройкой дополнительной модели для симулятора в Таранисе, то у вас могут возникнуть проблемы при подключении к ПК. Сделайте все шаги из пункта «Подготовка и настройка Taranis для подключения к Windows 10», а также проверьте, что значения установлены на 50, а не 51, например.
Проблемы с USB, ПК не видит пульт
Некоторые кабели могут не подходить, попробуйте другой. Проблема может быть только в неподходящем кабеле, во всех других случаях ПК всегда увидит пульт. Возможно, у вашего кабеля нет контактов для обмена данными, а только для питания (+ и -), это если вы используете кабель от зарядника. Чтобы проверить, годится ли кабель для передачи данных, подключите с помощью него плеер или телефон и попробуйте перекинуть какой-нибудь файл. Если получилось, значит, кабель подходит.
Проблемы в симуляторе, неправильный полет и другие проблемы
Здесь ничего особенного не сделать, так как проблема в самой игре. Попробуйте скачать другой симулятор или покопаться в настройках: возможно, нужно будет инвертировать стики или уменьшить мертвую зону стиков. В общем, смотрите настройки конкретного симулятора.
Подключение FlySky к компьютеру и симулятору
FlySky можно подключить к ПК двумя способами — нормальным способом с помощью кабеля или кастомным-кулибинским с помощью аудиокабеля Jack 3,5 мм.
Кабель выглядит вот так:
Подключается к разъему в задней части пульта:
С кабелем все просто, подсоединили к пульту, подсоединили к ПК, далее заходим в симулятор и калибруем.
Но что делать, если кабеля нет, а полетать хочется? Для этого смотрим видео от блогера AlexGyver, чтобы перейти сразу к нашему вопросу, перемотайте на 16:31:
Читайте также: Taranis не работает в симуляторе, настройки USB и JOYSTICK
Статья на основе: www.propwashed.com