Betaflight configurator, настройка на русском. После сборки всех компонентов квадрокоптера, нужно прошить мозг (полетный контроллер) и регуляторы оборотов специальной программой — это Betaflight и BLHeli.
О том, как просто прошить квадрокоптер и ESC, читайте в нашей статье: Как прошить полетный контроллер и ESC BLhelli. Прошивка квадрокоптера
Читайте также: Как и где скачать Betaflight Configurator и BLHeli
В этой же статье, мы будем рассматривать структуру конфигуратора Betaflight и то, что в нем можно настроить.
Прошить — это загрузить программное обеспечение в устройство. Без прошивки ваш дрон никуда не полетит. Трудность настройки в том, что у прошивки сотни различных настроек для всех типов полетов и под конкретные нужды.
Цель этой статьи — помочь начать с минимального набора функций, необходимых для начала полета. Если вы впервые сталкиваетесь с прошивкой квадрокоптера, то эта инструкция для вас. Для начала, сделайте базовые настройки, чтобы просто начать летать, и уже потом, в процессе, начинайте делать остальные настройки.
В этой статье мы будем рассказывать о Betaflight Configurator версии 10.7 и на основе прошивки Betaflight 4.1.6, хотя есть уже и 4.2. Если у вас другая прошивка, например, CleanFlight, то не все тут будет совпадать с вашей прошивкой, так что, рекомендую все же прошить свой квадрокоптер в Betaflight, так как это самое популярное ПО для дронов, к тому же, часто обновляется.
Резервное копирование
Перед любыми настройками в конфигураторе, делайте полный бекап (резервную копию) кнопкой «Сохранить» на главной странице Betaflight. В случае проблем, вы сможете загрузить ее и все вернуть «как было». С помощью этой кнопки, делается полный бекап. Другие виды бекапов можно делать через командную строку (CLI), об этом читайте здесь: CLI: командная строка Betaflight — как сделать бекап и посмотреть настройки, а также команды
Включите режим эксперта
Флажок «Включить режим эксперта» был сделан для того, чтобы не показывать функции, которые многие пилоты никогда не будут использовать, хотя, скорее всего это сделано для новичков, чтобы они не терялись, им будет доступен минимальный набор важных функций для настройки. Но вы явно уже не совсем новичок, раз читаете эту статью. Поэтому, рекомендуем вам включить режим эксперта:
Порты
На этой вкладке находятся настройки для UART-портов, то есть, для последовательных портов, которые используются для обмена данными с различными компонентами, такими как приемник, видеопередатчик, GPS-модуль и так далее. USB VCP всегда включен, это тот порт, в который вы вставляете провод, microUSB.
В этом разделе обязательно нужно включить порт, который используется для обмена информацией с приемником. У различных полетных контроллеров он может быть разным, у нас Mamba F405 и у него порт для приемника — UART1. Поэтому включен ползунок на Serial Rx. Вам нужно посмотреть документацию к своему полетному контролеру, чтобы точно знать, какой порт включать для приемника.
Узнайте больше о портах из документации Betaflight Serial.
Конфигурация
На этой вкладке выполняются базовые настройки, такие как протокол связи полетного протокола с регуляторами оборотов, протокол связи приемника с полетным протоколом, расположение платы и многое другое.
- Настройки ESC/Моторов.
В этом блоке настраиваются протокол и двигатели.
DSHOT600 — это протокол на котором будут общаться регуляторы оборотов и полетный контроллер. Все современные ESC и ПК поддерживают DSHOT300, DSHOT600 и DSHOT1000 (есть и DSHOT1200). Выбирайте тот, который рекомендует производитель (такое всегда написано у продавца в товаре).
MOTOR-STOP — тут все понятно, после включения дрона (арминг) двигатели не будут крутиться. Обычно функцию не включают, так как нужно контролировать работу двигателей.
ESC_SENSOR — используется для включения телеметрии, если на ваших регуляторах для этого используется отдельный сигнальный провод.
Двухсторонний Dshot (на самом деле правильно Двунаправленный). Об этом читайте в этой статье: Двунаправленный (Bidirectional) DSHOT и RPM-фильтрация.
Полюса моторов — обязательно посчитайте количество магнитов в колоколе и напишите цифру в этом окошке.
Холостой ход — это то, с какой скоростью будут крутиться пропеллеры после арминга (включения). Обычно хватает 2-4%. - Расположение платы и датчиков.
В этом блоке обычно настраивается только «Первый ГИРО». Производители всегда ставят порт USB где-нибудь сбоку и пилот конечно же поставит плату полетного контроллера так, чтобы было удобно подключать провод. В этом случае, есть большой шанс, что Betaflight будет показывать модельку неправильно, то есть, вы наклоняете перед дрона вперед, а моделька наклоняется вправо. Чтобы это исправить, используется вот такой виртуальный поворот платы. - Arming.
Максимальный наклон коптера. Если будет стоять маленькое число, то у вас дрон будет запускаться только на идеально ровной площадке. Поставьте 180 градусов, тогда дрон можно будет запустить хоть боком. - Системные настройки.
Здесь выбирается частота обновления вычислений гироскопа и цикла PID, чем они больше, тем чище будет лететь квадрокоптер в воздухе, но нужно следить, чтобы у процессора был запас для дополнительной работы, эта строчка показывается в самом низу программы:
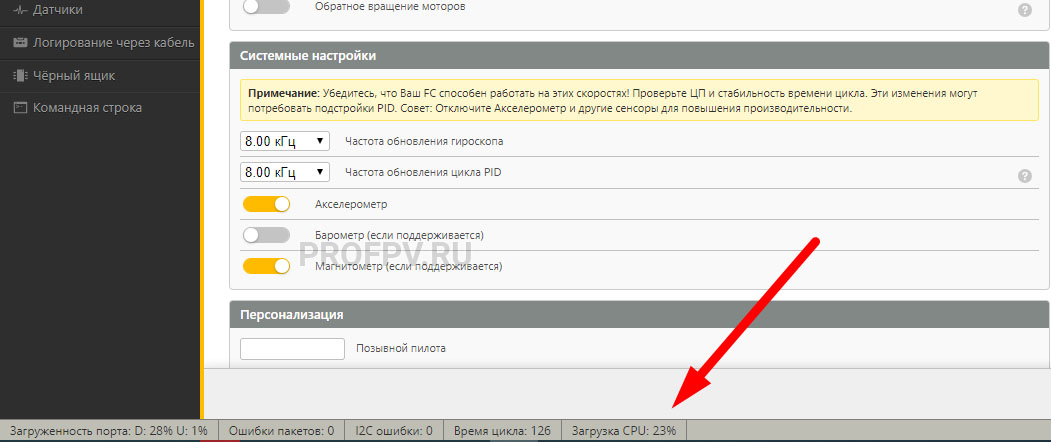 Как видите, в нашем случае загрузка при максимальных частотах всего 23-25%.
Как видите, в нашем случае загрузка при максимальных частотах всего 23-25%.
В этом блоке также включаются датчики полетного контроллера, в нашем случае включен Акселерометр и Магнитометр.
Акселерометр включает и отключает автоматическую стабилизацию квадрокоптера.
Барометр включает и выключает функцию удержания высоты.
Магнитометр — это компас, позволяет удерживать дрон в одном направлении. В гоночных не используется, но на скрине включен для эксперимента.
Их не включают только в некоторых случаях, но вам точно надо их включить. Барометра в нашем ПК нет, поэтому он отключен. - Приемник.
Здесь выбирается режим работы, в нашем случае выбран режим с последовательной передачей данных и протоколом SBUS. В зависимости от производителя, у вас будет свой выбор, например, у FrSky используется SBUS, а у FlySky — IBUS. Ниже таблица соответствия бренд/протокол:Название аппаратуры Serial Receiver Provider DSM2 Satellite SPEKTRUM1024 DSMX Satellite SPEKTRUM2048 FrSky RX SBUS Futaba RX SBUS FlySky RX IBUS Turnigy RX IBUS Подробнее об этом можно прочитать на Гитхабе: https://github.com/martinbudden/betaflight/blob/master/docs/Rx.md
- Прочий функционал.
Как понятно из названия, здесь можно включить или отключить разные функции. На стандартном квадрокоптере, обычно включены:
TELEMETRY — чтобы была возможность принимать телеметрию;
AIRMODE — это ручной режим управления, без стабилизации. Включается, чтобы не было необходимости включать его тумблером, у опытных пилотов всегда включен, вы можете на время отключить.
OSD — чтобы в вашем шлеме или очках показывалась различная телеметрия, такая как, заряд аккумулятора, время и так далее;
DYNAMIC_FILTER — это новый фильтр, который появился не так давно. Позволяет дрону летать более стабильно.И для общего ознакомления об остальных:
INFLIGHT_ACC_CAL: Функция для долголетов, которые летают более 20 минут. Функция позволяет время от времени калибровать акселерометр. На гоночных и мини квадрокоптерах он калибруется при подключении аккумулятора.
SERVO_TILT: Функция включает сервопривод, которым можно в процессе полета регулировать наклон fpv камеры. Скорее всего у вас такого привода не будет.
SOFTSERIAL: Если вы будете подключать много компонентов по UART.
SONAR: Включает поддержку сонарных датчиков, например, датчик высоты.
LED_STRIP: управление LED-светодиодными лентами, настраиваются во вкладке “LED Strip”. Если нет таких лент, отключаем.
DISPLAY: Для подключения LED-дисплеев к квадрокоптеру.
CHANNEL_FORWARDING: Если вы хотите управлять сервоприводами через каналы RC AUX channels (каналы 5-16). После включения, каждый канал надо будет настроить.
TRANSPONDER: для подключения транспондера, это такая штука, которая пишет время, засекает его, секундомер. - Еще ниже есть блок Настройка пищалки. Здесь целая куча настроек, это все делается на ваш вкус:

После всех настроек, не забывайте нажимать кнопку «Сохранить и Перезагрузить» в нижнем правом углу, иначе у вас не сохранятся настройки.
Приемник и аппаратура управления
После настройки конфигурации, переходим к настройке раздела Приемник, здесь настраивается аппаратура управления.
- Если вы летаете с помощью аппаратуры Taranis, FlySky, Turnigy или Spektrum, то вам нужно выбрать во вкладке “Таблица каналов” нужный пункт: “JR / Spektrum / Graupner” или «FrSky, Hutaba, Hitec», как в нашем случае и у вас автоматически вставится таблица AETR1234. После чего нажмите кнопку сохранить. Какую именно строчку нужно выбрать, написано в инструкции вашего пульта.
Видите слева таблицу с цветными полосками? Буквы в квадратных скобках соответствуют таблице работы вашей аппаратуры, то есть, на пульте 2 стика, у левого: газ [Т] и поворот по своей оси [R], у правого наклон вперед/назад [A] и вправо/влево [E]. Таблицу можно менять в настройках аппаратуры и для каждого действия привязать свою букву. - Пороги. Здесь прописывается цифровое значение стиков в крайнем нижнем положении и в крайнем верхнем положении, а также по центру. Настройка применяется для калибровки положения стиков на вашей аппаратуре. Значения по умолчанию обычно не требуют изменения.
- Включите свой пульт и двигайте стики в разные стороны, разноцветные полоски будут бегать в разные стороны, от 1000 до 2000, а среднее положение, когда вы отпускаете стики, должны быть на отметке 1500 +- 1-2 единицы, но лучше чтобы было точно 1500. Потому что эти 2 градуса будут вносить свои коррективы в полете, а если будет 5, то вообще будет заметно. Если у вас не 1500, а немного другое, попробуйте подвигать в разные стороны число в поле RC Deadband, это мертвая зона. Если не получается, можно попробовать настроить сам пульт, для этого читайте инструкцию к своей аппаратуре.Лучше всего использовать для этой настройки маленькие кнопки по бокам стиков, называются они Trim (подрезка). Пощелкайте несколько раз нужной кнопкой подрезки, чтобы отрегулировать среднее значение до 1500 пунктов:
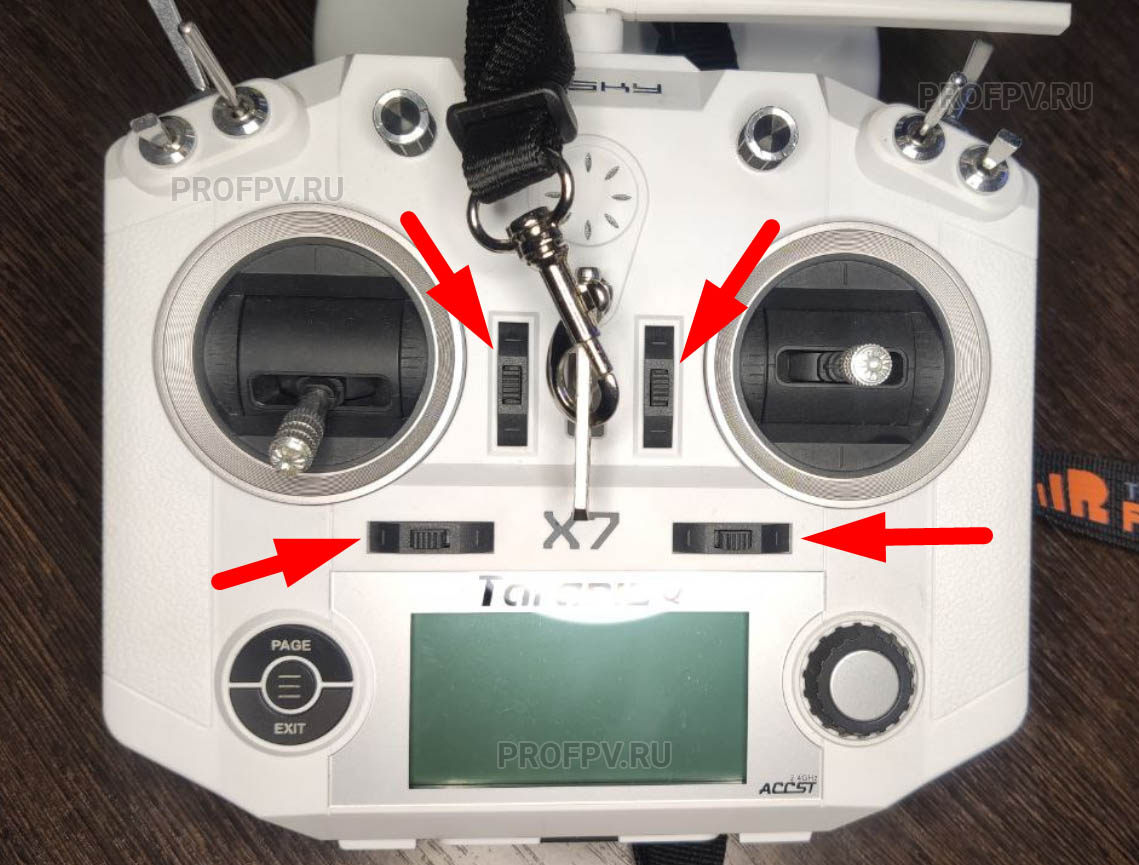
Также, можно поправить это все с помощью командной строки CLI.
Заходите в этот раздел. Перед этим, копируете этот код:rxrange 0 981 2005
rxrange 1 987 2011
rxrange 2 972 1996
rxrange 3 987 2011
Сначала копируем и вставляем (не забудьте сначала сделать бекап на первой странице) эти строки в командную строку и нажимаем Enter, сохраняем, переходим во вкладку Приемник и смотрим, какие у нас числа, если в первой строке 1505, то в строке «rxrange 0 981 2005» меняем числа на такие «rxrange 0 976 2000», т.е. сдвигаем оба числа на равное количество пунктов и таким образом корректируем все значения, чтобы везде было 1500. Так обычно никто не делает, но это работает.
Режимы
Этот раздел сделан для настройки разных тумблеров и крутилок на пульте управления.
Мы будем настраивать 2 стика:
- Арминг — поставнока и снятие с охраны квадрокоптера;
- Включение режима стабилизации и АКРО режим (ручной режим управления).
Чтобы назначить тумблеру действие, делаем следующее:
- Наводим мышь на ARM и жмем «Добавить диапазон»;
- Выбираем канал AUX1, например, либо можете оставить «АВТО» и щелкнуть любым удобным тумблером, автоматически будет выбран канал, который привязан к этому тумблеру (каждому тумблеру в пульте нужно привязать свой канал, как это делать, смотрите в видео (на английском, но все понятно):
После того, как выбрали AUX, пощелкайте тумблером. На ваши действия, по полоске будет «бегать» желтая точка, она соответствует положению тумблера. Если переместить желтые полоски на область , где будет находиться желтая точка, то квадрокоптер начнет реагировать на это положением, в нашем случае это арминг или снятие с охраны. - Нажмите «Сохранить».
Теперь, когда вы переведете этот тумблер, моторы дрона начнут вращаться с маленькой скоростью, дрон будет снят с охраны. Это называется «Заармить».
Так как на странице Конфигурация был включен ползунок на AIRMODE, квадрокоптер сейчас находится в ручном режиме без стабилизации, то есть, в режиме АКРО.
Режим ANGLE это режим стабилизации. Его назначаем на другой тумблер. Обычно эти 2 режима назначают на один тумблер у которого 3 позиции, то есть, на вторую позицию настраивают ARM и АКРО, а на 3 позицию ANGLE режим, чтобы они не накладывались друг на друга и в случае чего, вы просто переведете в верхнее положение тумблер, чтобы включилась стабилизация.
Failsafe
Режим сохранения, то есть, то, что будет делать квадрокоптер, если он потеряет связь с пультом управления.
Здесь есть 2 режима:
- Падение;
- Приземление;
- GPS спасение.
- Падение — если выбрать этот режим, то через секунду (настраивается в поле «Failsafe при низком значении газа, где стоит цифра 100) после потери сигнала, дрон отключит все двигатели и упадет.
- Приземление — при потере сигнала будет плавно приземляться, двигатели будут работать. Режим достаточно опасный, к тому же, нужно хорошо настроить обороты двигателей.
- GPS спасение — если вы установили на свой квадрокоптер GPS-модуль, то с его помощью можно настроить возврат квадрокоптера.
Если кратко, функция экстренная и созданная с целью вернуть управления квадрокоптером, а не его посадить, потому что нет дополнительных датчиков. Функция сработает, если вы улетите на расстояние не менее 50 метров (если не ошибаемся, то минимум можно установить 30 метров от точки взлета). Сажать дрон с помощью данного модуля не советуем, так как он ударит дрон о землю (нет других датчиков).
Вся задача модуля — в случае потери связи или, если вы засомневались в своих силах управления на дальнем расстоянии, активируете функцию GPS Rescue (либо она автоматически активируется), дрон поднимется на определенную высоту и полетит в ПРИМЕРНУЮ точку взлета. Главное, чтобы вы смогли перехватить управления на себя и не потерять/разбить дрон.
Обычно включают режим «Падение», так как с «Приземлением» непонятно где он будет приземляться с работающими винтами, а вдруг там будут люди?
Но если выбрали «Приземление», нужно настроить скорость вращения моторов, которые позволят плавно ему спускаться.
Блок «Failsafe переключатель» выполнит действие при активации тумблера, который присваивается функции на вкладке «Режимы». ПРи активации тумблера, выполнится сценарий Этапа 2.
PID-настройки
Сложный раздел, в котором настройки производят далеко не все пилоты, за исключением очень увлеченных и профессионалов.
Углубляться в этой статье нет смысла, так как у нас есть несколько отдельных статей по этому разделу:
Подробнее о том, как настроить фильтры, можете почитать на официальной странице ГитХаба: https://github.com/betaflight/betaflight/wiki/Gyro-&-Dterm-filtering-recommendations.
Вкладка Blackbox
Черный ящик нужно для того, чтобы записывать все данные полета — телеметрию. По мере того, как вы будете набираться опыта, журнал черного ящика будет вашим лучшим другом по настройке своего дрона. Blackbox по умолчанию включен. Данные будут писаться либо во встроенную флеш-память, либо на внешнюю SD-карту. Если у вашего полетного контроллера есть разъем, советуем подключить карточку и убедиться, что туда записываются данные черного ящика.
У всех современных полетных контроллеров есть своя память и это как минимум 16 мегабайт. Этого вполне хватит, чтобы записывать логи полета.
Моторы
На этой вкладке проверяется работоспособность двигателей:
Перед любыми действиями, обязательно снимайте пропеллеры с двигателей!
Перед тем, как покрутить двигатели ползунками, переключите флажок «я понимаю всю опасность», чтобы активировать функционал. Теперь можете подвигать ползунки, моторы начнут крутиться:
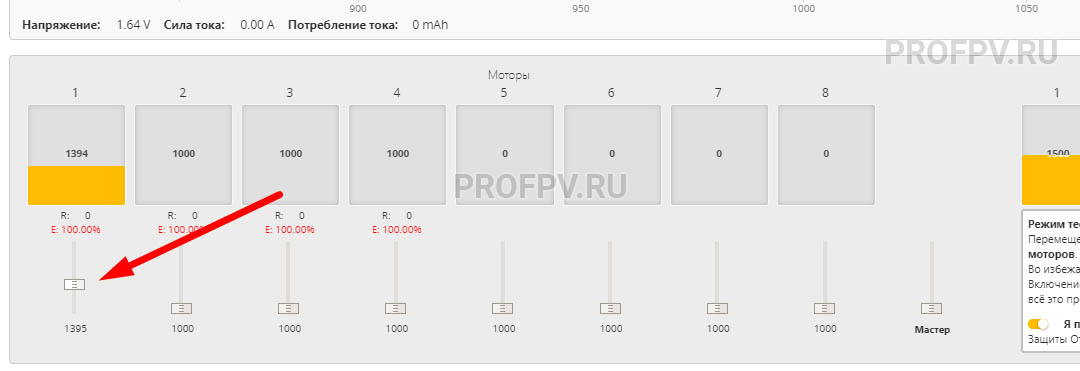 Чуть выше располагается график гироскопа, а также информация о том, сколько потребляют двигатели тока, а также силу и напряжение. Все это служит для проверки и настройки двигателей.
Чуть выше располагается график гироскопа, а также информация о том, сколько потребляют двигатели тока, а также силу и напряжение. Все это служит для проверки и настройки двигателей.
Питание и батарея
В этом разделе настраивается датчик тока, а также параметры аккумулятора. Все это нужно для того, чтобы квадрокоптер по OSD передавал актуальные и правильные данные об аккумуляторе, напряжении и токе во время полета.
У нас есть отдельная статья по этому блоку, рекомендуем к прочтению: Как откалибровать датчик тока и датчик напряжения в Betaflight
OSD
В этом разделе настраивается отображение различной информации на экране ваших очков или шлема. Очень полезный и нужный раздел, не пропускайте его.
Настраивайте все атк, как вам хочется. По центру имитация экрана, там все можно двигать мышкой. Слева поставьте галки на нужном параметре, он появится на окне. Если не знаете, что конкретно означает параметр, наведите мышкой — появится подсказка того, что делает этот параметр.
В нашем случае, включено:
- RSSI (сила приема сигнала);
- Предупреждения;
- Заряд аккумулятора;
- Таймеры.
У нас добавлено 2 таймера, один это общее время работы, а второй — время полета.
Справа находятся еще некоторые общие настройки, это тоже настраивается по вашему желанию.
Командная строка (CLI)
Через командную строку можно влиять на какую-либо информацию в прошивке, вносить изменения, а также выводить информацию о каком-либо параметре или компоненте. Список команд большой и выводится по команде «help». Все рассказывать здесь не будем, так как у нас опять есть отдельная статья по командной строке, если вам интересно, то ссылка ниже.
Читайте также: CLI: командная строка Betaflight — как сделать бекап и посмотреть настройки, а также команды
Рекомендации: проверка безопасности
Перед установкой пропеллеров, рекомендую выполнить ряд проверок, чтобы избежать проблем перед полетом.
Проверить направление двигателей
Перейдите во вкладку «Моторы» и включите режим тестирования по кнопке «Я понимаю всю опасность»:
Теперь запустите моторы (надеюсь вы сняли пропеллеры?) и проверьте, в правильную ли сторону крутятся двигатели в соответствии с этой схемой:
Проверить загрузку процессора
Пока квадрокоптер подключен к Betaflight, посмотрите на нижний сайд-бар:
Если загрузка будет 95% и выше, то у вас будут проблемы во время полета, так как процессор перегружен и не будет успевать вовремя обрабатывать данные. Чтобы решить эту проблему, отключите некоторые функции или отключите разгон, если у вас контроллер F4. Но на современных полетных контроллерах такая проблема — большая редкость.
Проверить гироскоп
Перейдите во вкладку Система и и проверьте настройки гироскопа:
Возьмите квадрокоптер в руки и наклоняйте его во все стороны, ваши действия точь-в-точь должна повторять 3D модель на экране. Стрелка указывает на нос дрона. Если это не так, вернитесь в начало статьи, «Конфигурация», блок 2.
Кроме этого, после настроек и тем более прошивки, нужно калибровать акселерометр. Для этого, поставьте квадрокоптер на ровную поверхность и нажмите кнопку «Калибровать Акселерометр». В нашем случае, дрон стоит на неровной подставке и это сразу фиксирует датчик, показывая «Pitch: -0.7 град.».
Сделайте бекап настроек
О том, как быстро и правильно сделать бекап, читайте здесь: https://profpv.ru/kak-sdelat-bekap-nastroek-i-vosstano/
Читайте также: Как и где скачать Betaflight Configurator и BLHeli
Заключение
На этом все, надеемся, что вам было все понятно, потому что мы старались писать простым языком, не сильно вдаваясь в тонкости, а донести суть. Если мы что-то забыли дописать, пишите в комментариях. Если у вас возникают какие-либо проблемы, пишите на форуме, с радостью поможем: https://profpv.ru/forum/
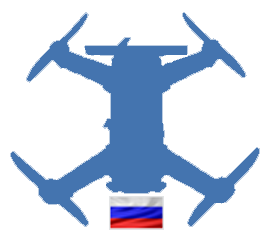

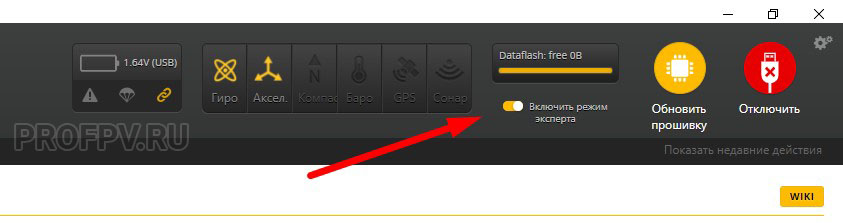
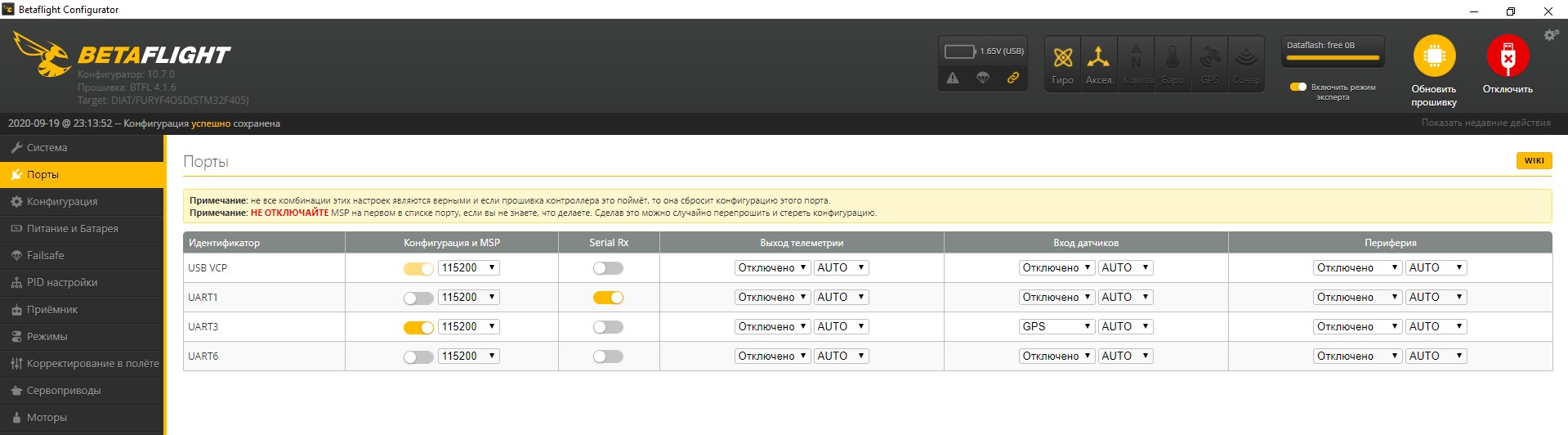
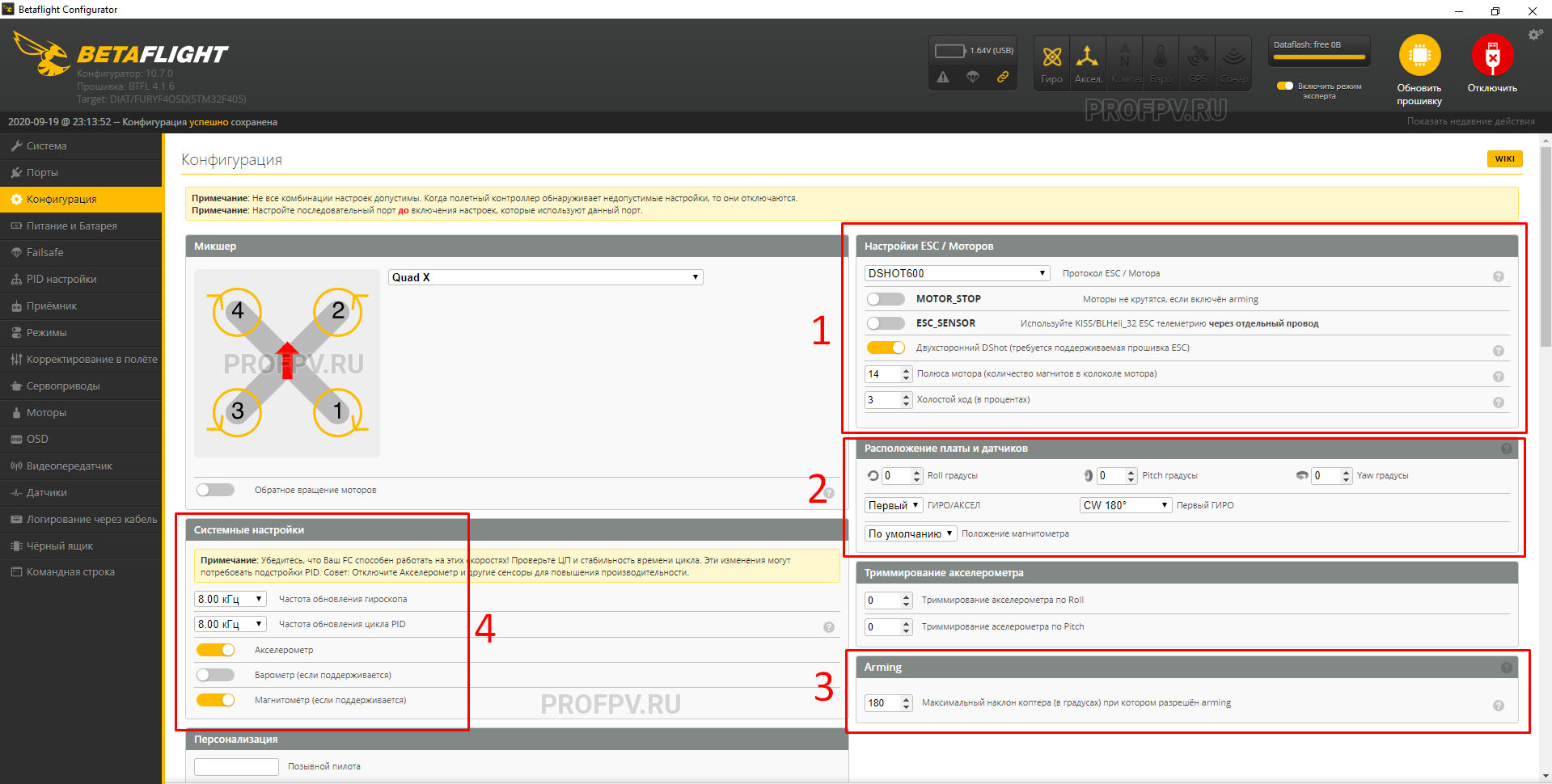
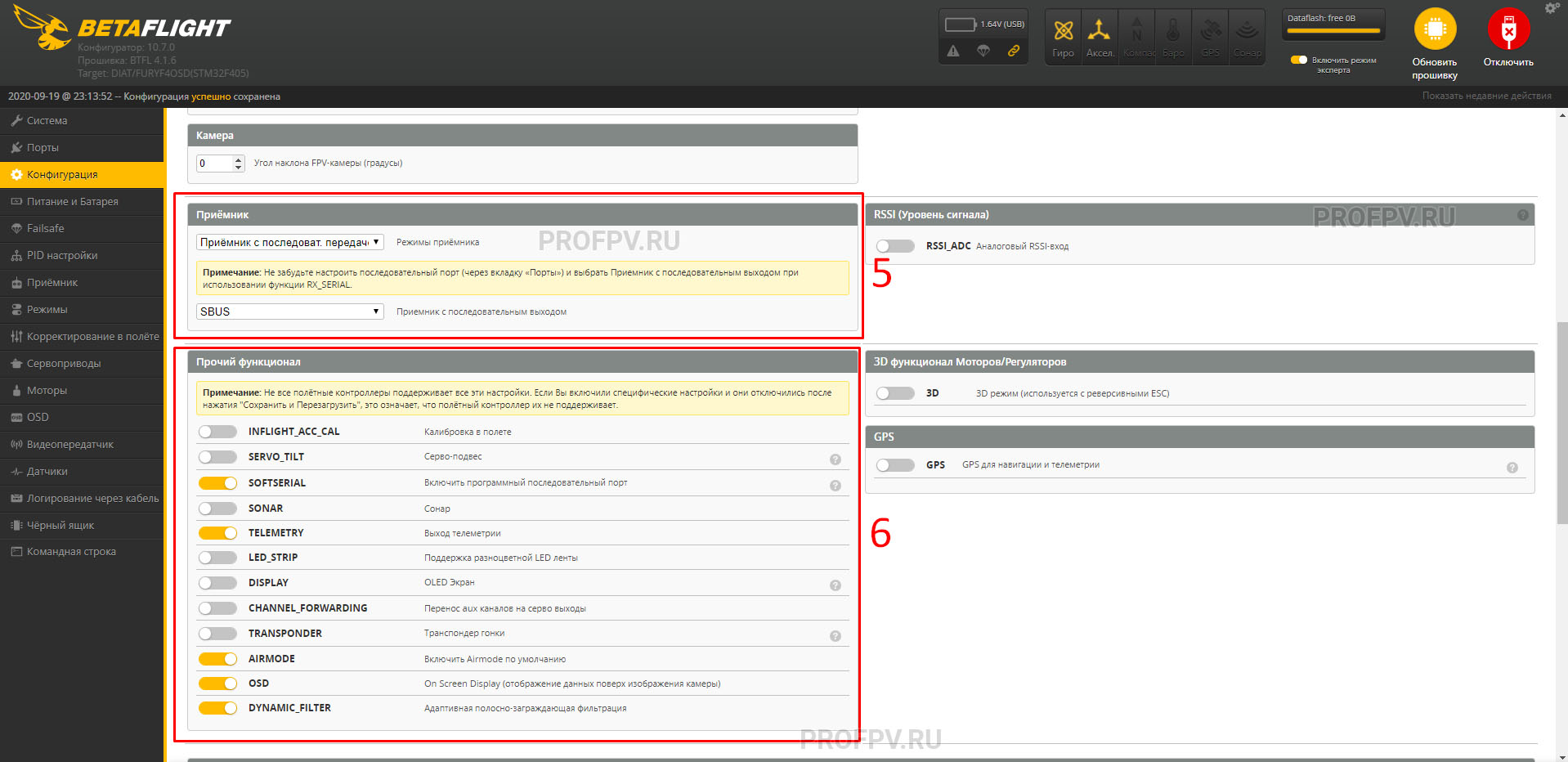
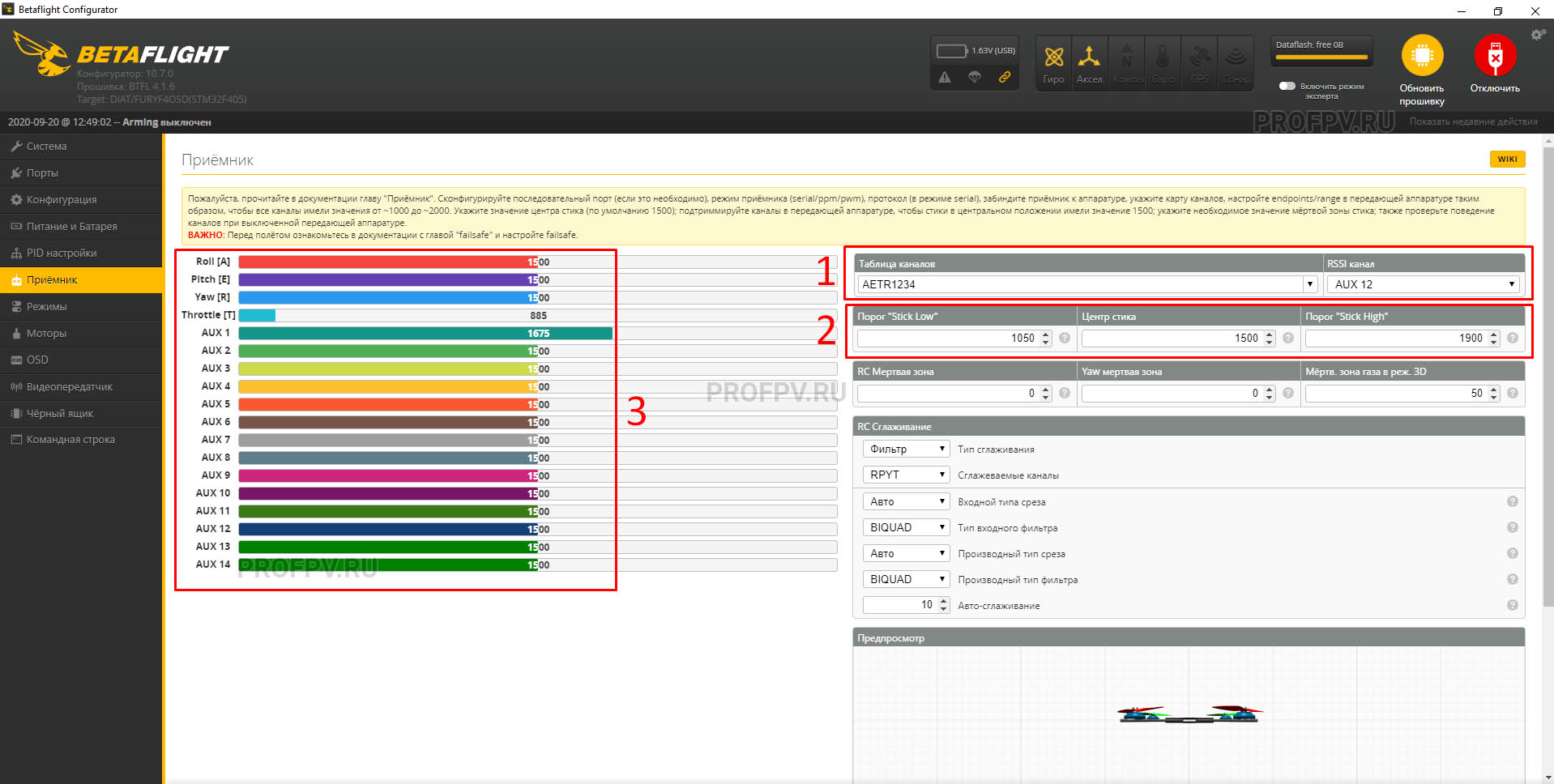
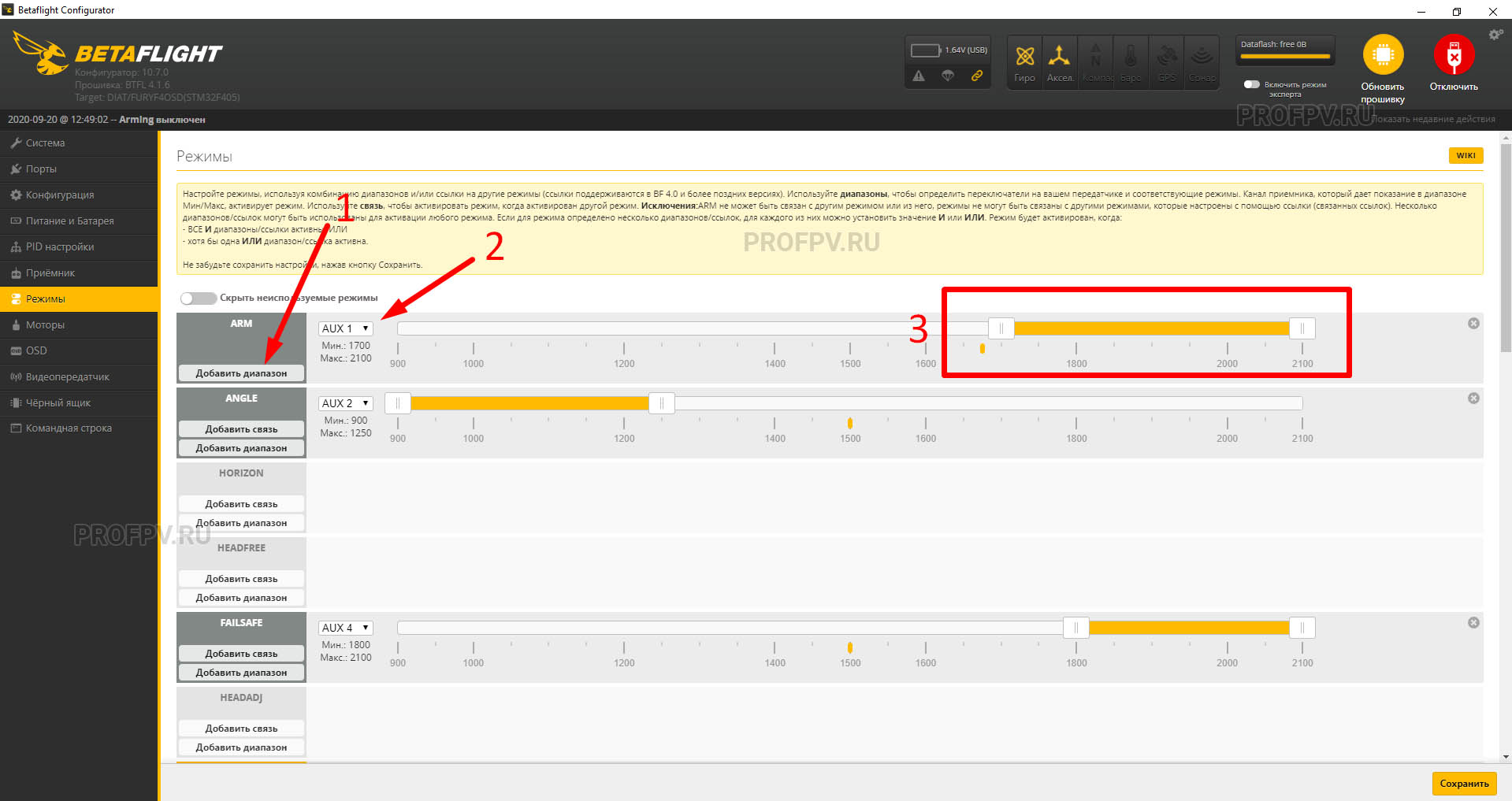
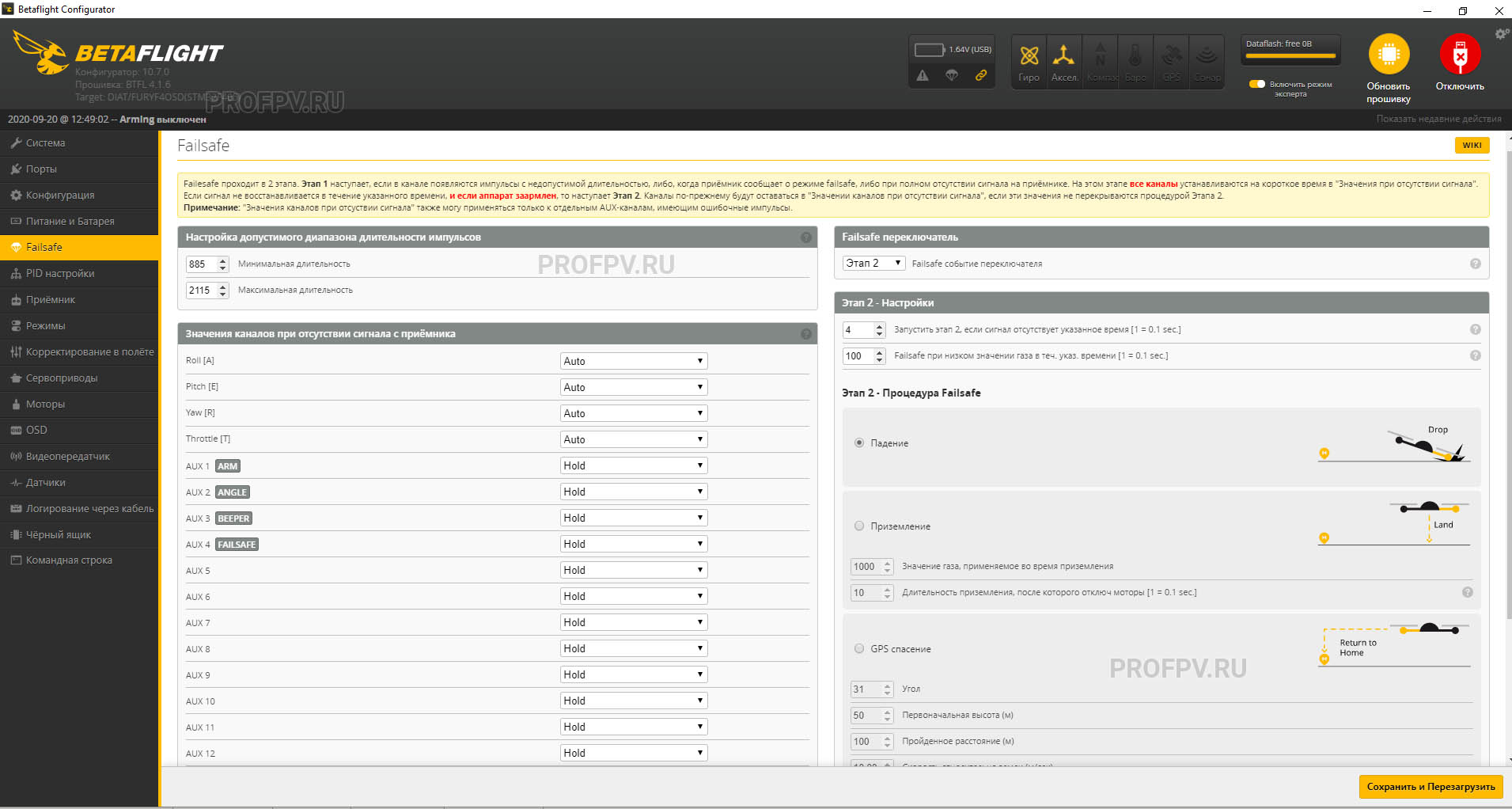
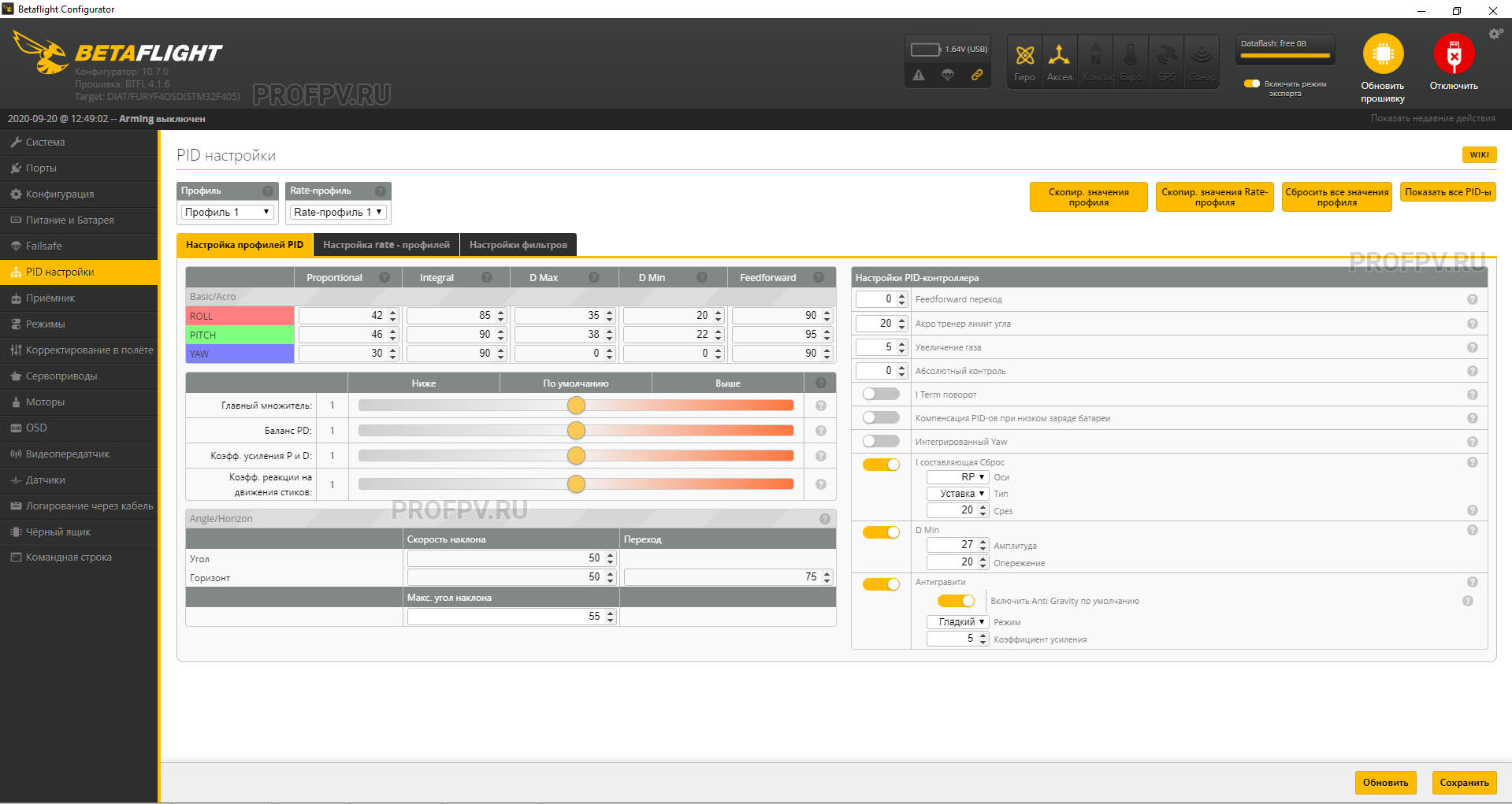
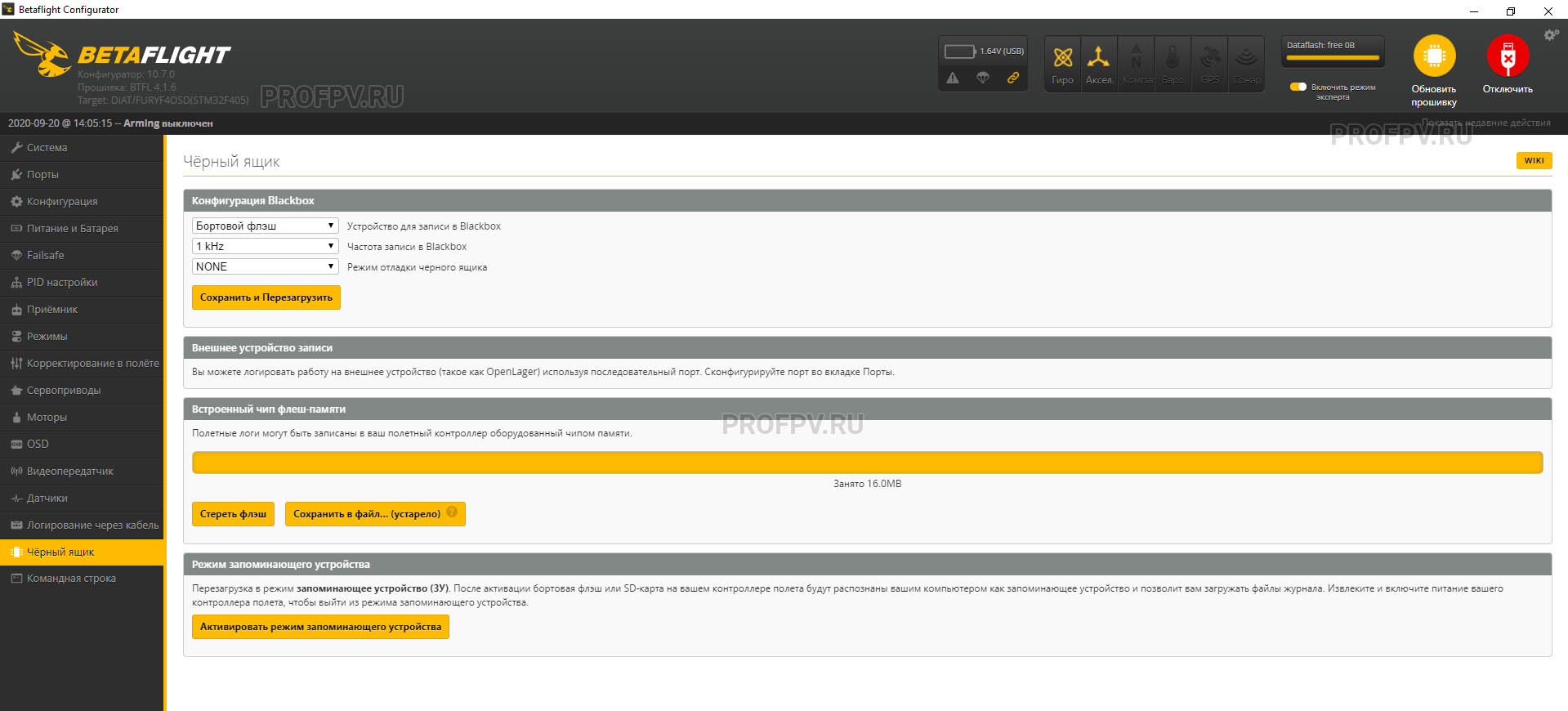
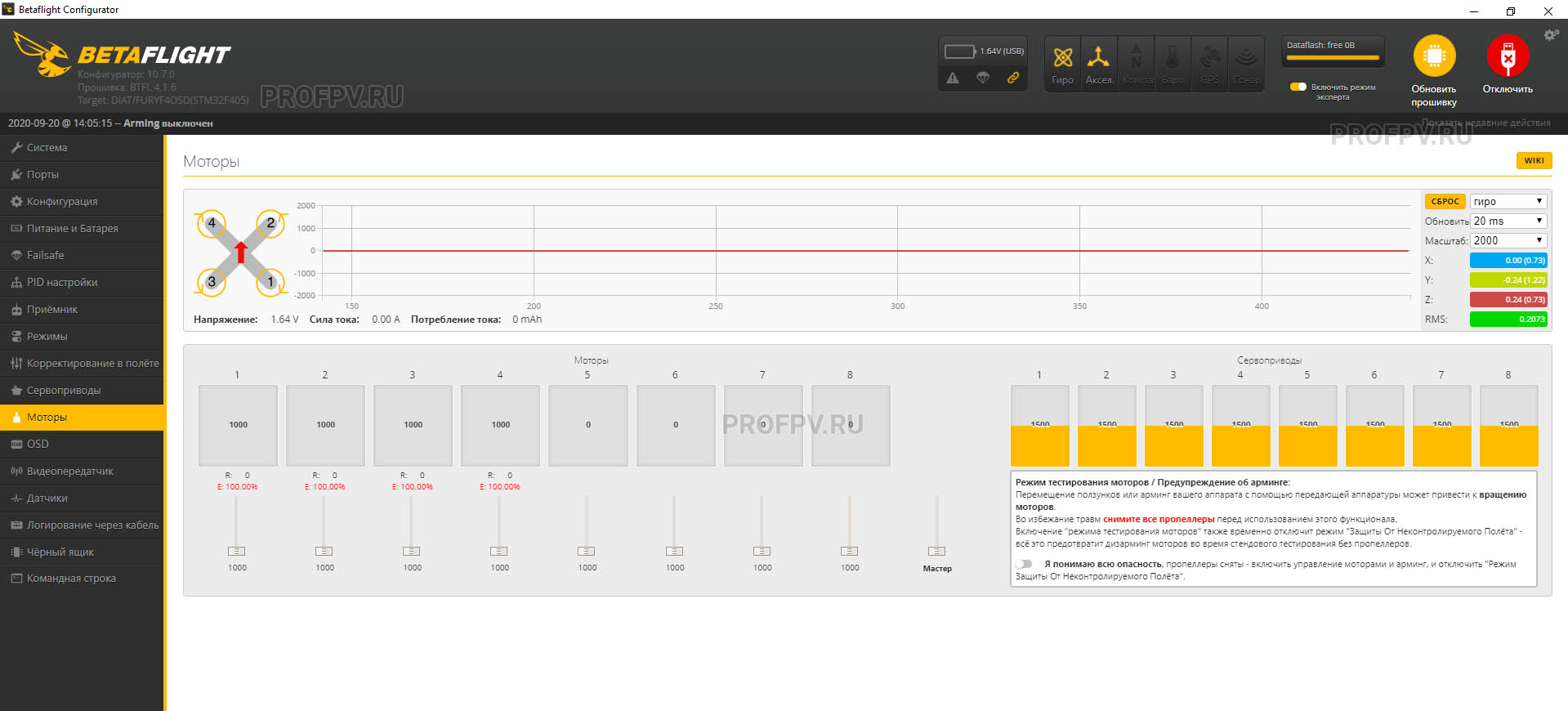
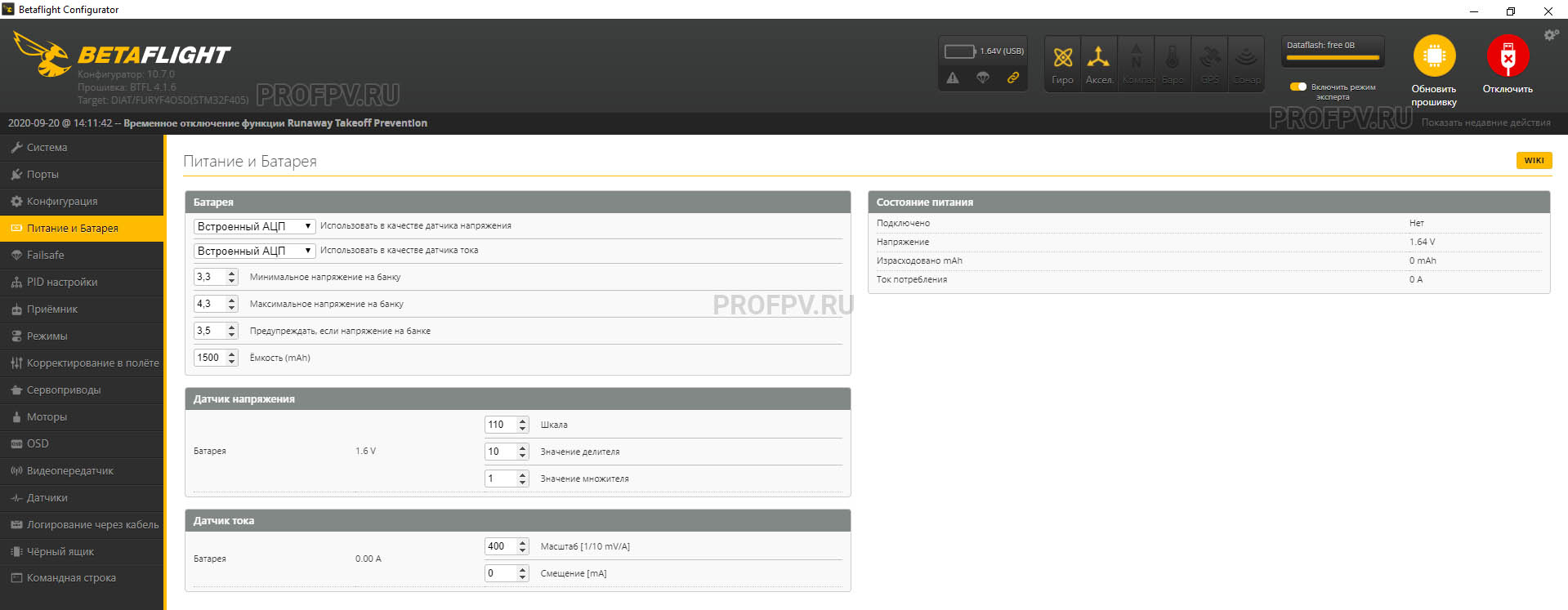
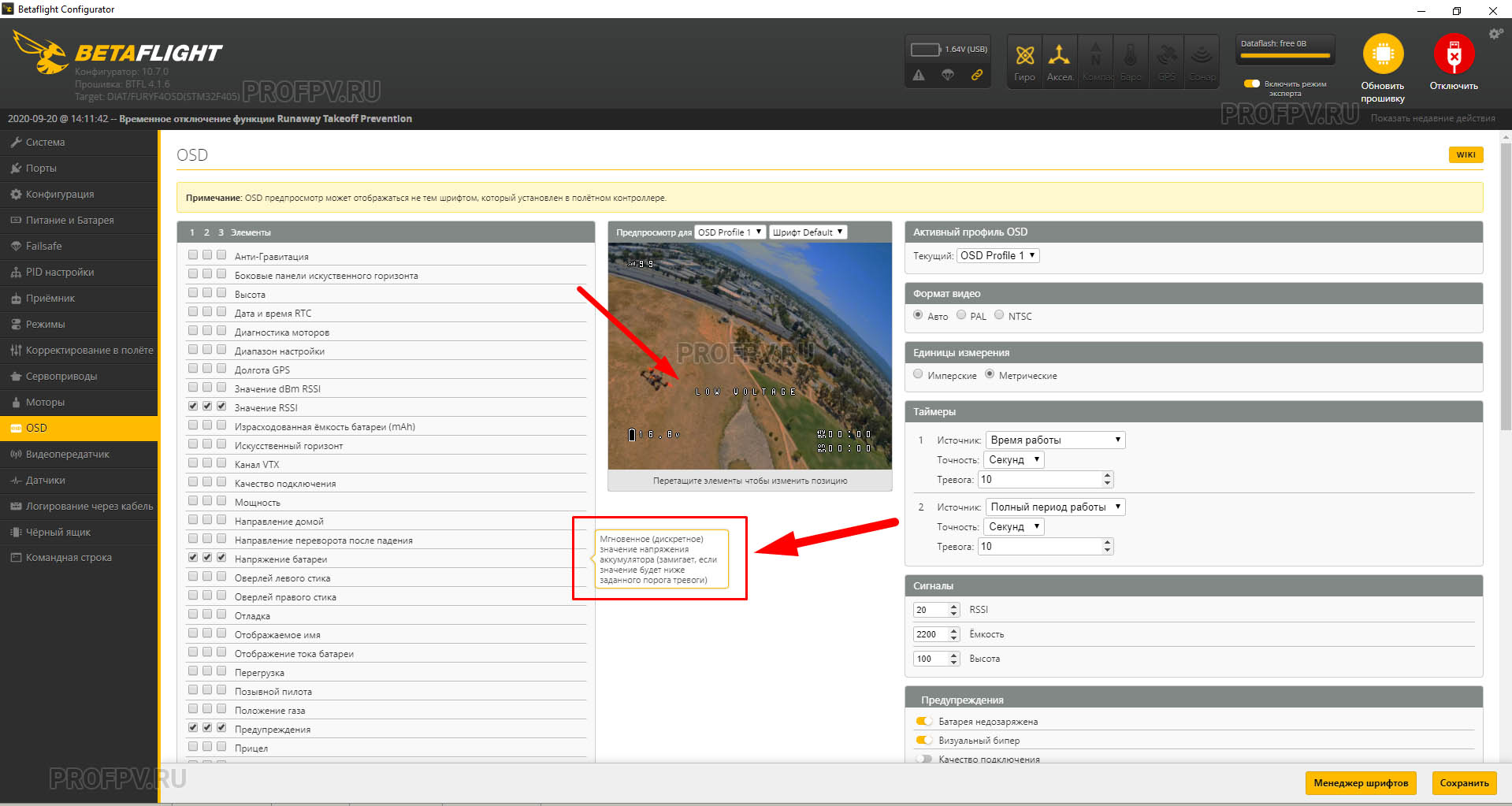
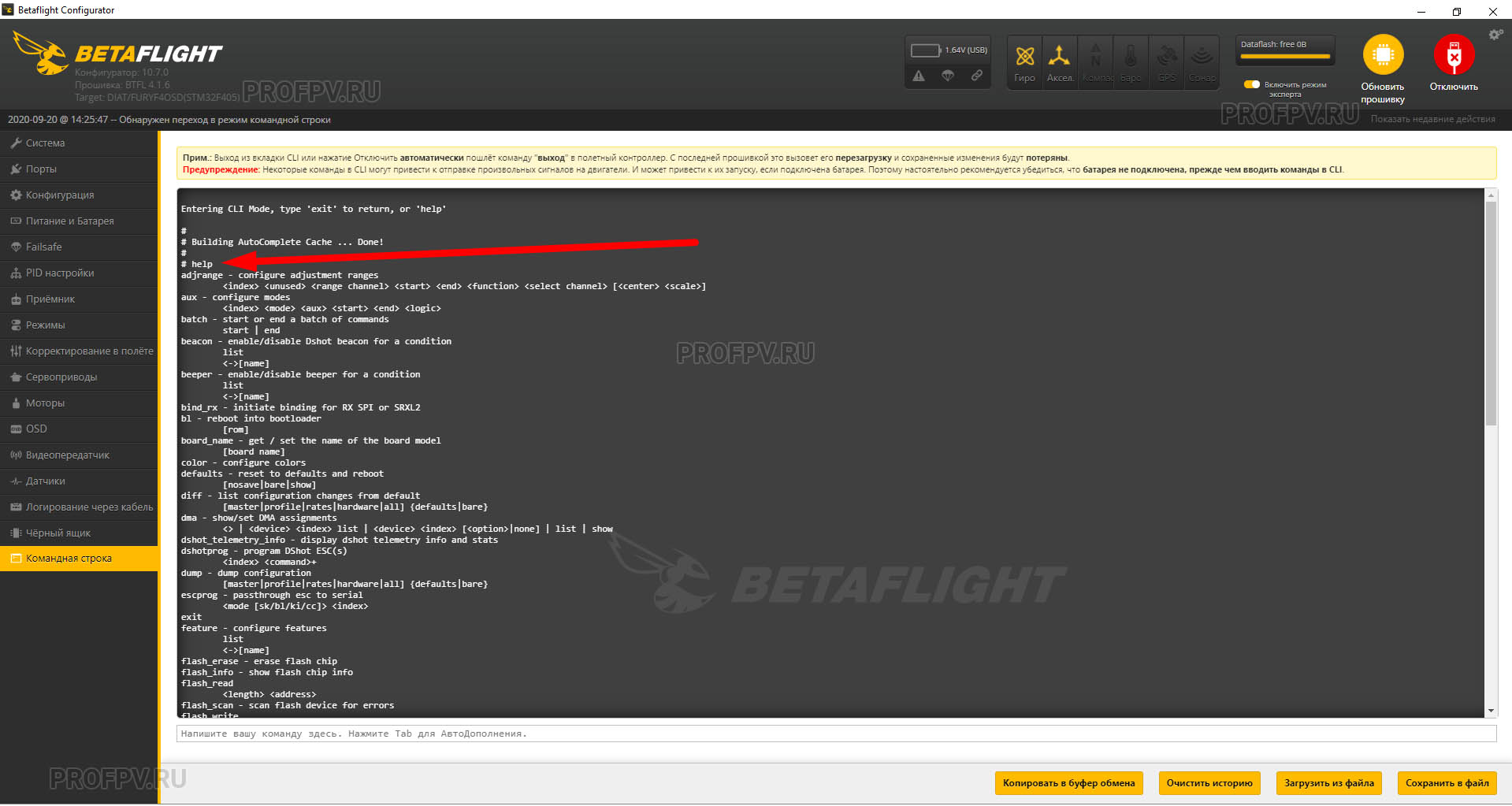
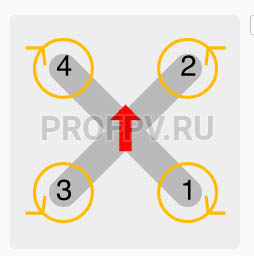

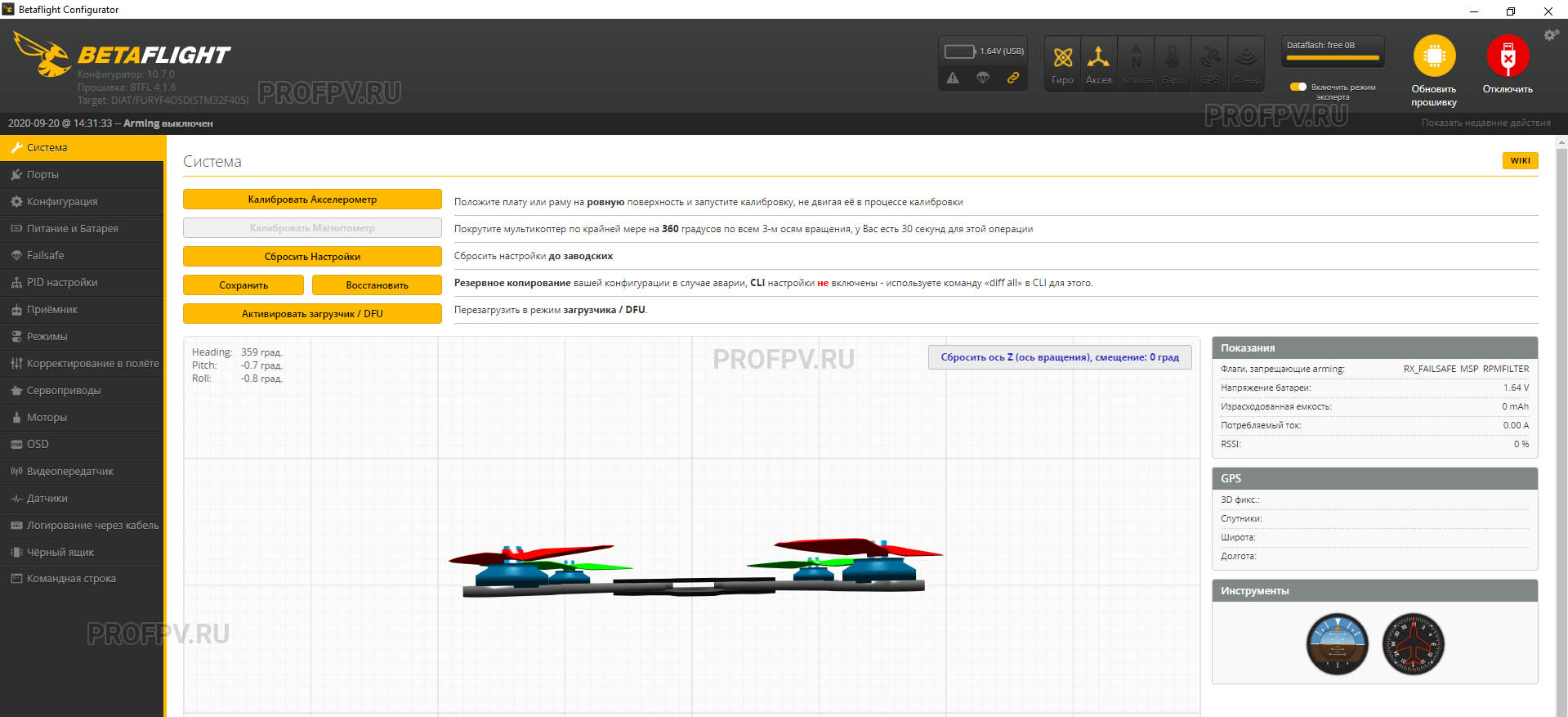
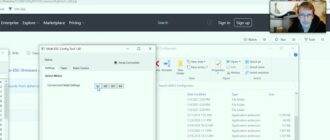



Добрый день!
Радиомастер12ТХ МК2 видит приемник, во вкладке приемник стики работают, но не могу заармить квадрик, не получается ни через режимы ни по какому другому способу, подскажите как решить проблему.
Заранее спасибо
Во вкладке Failsafe написано что есть два режима, хотя по сути из три.
Доброе не могу разобраться в чем причина, полётный контроллер Джеф 405 при настройке ESC моторов(выбор любой конфиг урации мультишот и тд. не видит приемник , а если выбрать DISABLED то видит, в чем может быть причина?